Messaggistica e Chat: differenze tra le versioni
Nessun oggetto della modifica |
Nessun oggetto della modifica |
||
| Riga 13: | Riga 13: | ||
Se riceverai un nuovo messaggio, l'icona lampeggerà indicando la presenza di nuovi messaggi da leggere. Una volta aperto il centro messaggi sarai in grado di vedere i messaggi ricevuti. | Se riceverai un nuovo messaggio, l'icona lampeggerà indicando la presenza di nuovi messaggi da leggere. Una volta aperto il centro messaggi sarai in grado di vedere i messaggi ricevuti. | ||
Quando apri il Centro Messaggi saranno visibili tre cartelle corrispondenti a 3 categorie: messaggi di gilda, social e ufficiali. | |||
Nella categoria social si creano conversazioni con altri giocatori, sia amici, vicini o qualcuno appena incontrato. | |||
Quando hai una conversazione che vorresti seguire più da vicino puoi fare click sulla [[File:Star.png|35px|link=]] stella gialla nella parte destra del messaggio, oppure basta premere "Segna com preferito" quando sei nella finestra principale. | |||
[[File:Social.PNG|500px|center|link=]] | |||
Premendo "#Preferiti" vedrai tutte le conversazioni che hai contrassegnato come preferite. Hai anche la possibilità di nascondere una conversazione, questo la nasconderà dalla tua categoria social e non riceverai alcuna notifica quando un giocatore invia un messaggio in quella conversazione. Puoi comunque visualizzare la conversazione a posteriori premendo su "#Nascoste". | |||
Nell'angolo in alto a sinistra noterai un piccolo pulsante: facendo clic su di esso avrai varie opzioni | |||
[[File:Message options 2.png|center|link=]] | |||
== Opzioni | |||
Se hai pensato | Nella categoria della gilda puoi trovare tutte le conversazioni della gilda. Nella parte superiore hai la conversazione della gilda principale che viene creata automaticamente quando crei una gilda. Puoi aggiungere una nuova conversazione facendo clic sul pulsante "Nuovo" nella parte superiore destra dello schermo. Dopo aver inserito il nome e il messaggio dell'argomento, fai clic su "Crea messaggio" per creare un messaggio condiviso da tutti i membri della gilda. Tutte le conversazioni della gilda verranno automaticamente aggiornate quando un membro si unisce o lascia la tua gilda. La categoria della gilda ha una scheda "#Importante" aggiuntiva che mostra tutti i messaggi che uno dei leader della gilda ha contrassegnato come importanti | ||
[[File: | |||
[[File:Guild Messages.png|600px|center|link=]] | |||
Ultimo ma non meno importante, puoi trovare tutti gli annunci ufficiali o i messaggi di sistema nella categoria ufficiale. In questa categoria condividiamo tutti gli ultimi aggiornamenti su Forge of Empires. In questa categoria puoi anche trovare messaggi di gioco come i Risultati della lega. | |||
[[File:Official Category.png|600px|center|link=]] | |||
<br> | |||
<br> | |||
Inoltre, ogni volta che hai una conversazione in cui tutti i partecipanti sono partiti, il messaggio verrà mostrato con una bandiera bianca e "Messaggio eliminato" come titolo. Puoi lasciare le conversazioni facendo clic sull'icona del cestino rosso. Nota che quando lasci una conversazione non riceverai più alcun messaggio al suo interno. | |||
[[File:Aborted.png|200px|center|link=]] | |||
== Creare messaggi == | |||
Per inviare un messaggio a un altro giocatore, fai clic sulla scheda Nuovo nel Centro messaggi. | |||
[[File:New Mail.png|200px|center|link=]] | |||
<br> | |||
Facendo clic su Modifica, a destra nella finestra di nuovo messaggio, avrai la possibilità di inserire nomi di altri giocatori. Una volta che inizi a digitare un nome, vedrai un elenco di suggerimenti per i tuoi vicini, compagni di gilda o amici che corrispondono a quel nome. Facendo clic sul nome, esso verrà aggiunto come destinatario del messaggio. Dopo aver aggiunto le persone desiderate al messaggio, fai clic sul pulsante verde Salva e l'elenco dei destinatari verrà visualizzato a destra della finestra del messaggio. | |||
[[File:Names.png|350px|link=]][[File:Save button.png|350px|link=]][[File:Recipient list.png|200px|link=]] | |||
Se hai i diritti di autorizzazione "notificatore" nella tua gilda, avrai anche un pulsante "Aggiungi tutti i membri della gilda". Quando hai aggiunto almeno 2 giocatori a una conversazione, sarai anche in grado di digitare un nome per essa. | |||
Analogamente per la versione mobile del il gioco, una volta entrato nel centro messaggi, fai semplicemente clic sul pulsante Nuovo messaggio e il resto sarà uguale alla versione per PC. | |||
== Allegati ai messaggi == | |||
Se desideri collegare un giocatore a un grande edificio o a un'offerta commerciale, gli allegati dei messaggi possono essere utilizzati per incorporarli direttamente nei messaggi che invii. Per utilizzare questa funzionalità è sufficiente premere il pulsante con il simbolo della graffetta nella finestra del messaggio. | |||
[[File:Attach.png|center|100px|link=]] | |||
Una volta cliccato, hai la possibilità di selezionare uno dei tuoi Grandi edifici o una delle tue offerte commerciali da inviare al giocatore. | |||
[[File:SendAttach.png|center|400px|link=]] | |||
Dopo aver fatto clic su "Invia", gli allegati vengono inviati in un messaggio separato. Questo funziona anche con i messaggi di gruppo e di gilda! | |||
[[File:attachedchatwindow.png|center|400px|link=]] | |||
== Opzioni nei messaggi == | |||
Se hai pensato che ci siano varie situazioni in cui vorremmo interagire con un giocatore direttamente da un messaggio, stai certo che adesso puoi farlo! | |||
[[File:Guildchat.png|center|link=]] | |||
Cliccando sull'avatar di un giocatore all'interno di un messaggio, troverai le opzioni per: | Cliccando sull'avatar di un giocatore all'interno di un messaggio, troverai le opzioni per: | ||
* Visitare la sua città; | * Visitare la sua città; | ||
* Aggiungerlo | * Aggiungerlo ai tuoi amici; | ||
* | * scrivergli un messaggio privato; | ||
* | * ignorarlo, rendendo impossibile per entrambi inviare messaggi l'uno verso l'altro - per ripristinarli è possibile fare clic sull'icona del giocatore e scegliere "Togli ignora"; | ||
* | * Segnalarli ai moderatori del gioco se ritieni che vi sia una violazione delle regole del gioco. | ||
Nell'angolo in alto a sinistra troverai ancora una volta un piccolo pulsante. Facendo clic su di esso sarà possibile uscire da una conversazione, scoprire ulteriori informazioni su una conversazione, ad esempio l'elenco di partecipanti o tornare alla finestra principale del centro messaggi. | |||
== Chat == | == Chat == | ||
La chat non è correlata al centro | La chat non è correlata al centro di messaggistica e può trovarsi nell'angolo in alto a destra della schermata di gioco. Al momento è disponibile solo sulla versione browser del gioco. Ci sono due pulsanti nella parte inferiore, che consentono di ridurre a icona o espandere la finestra. | ||
[[File: | [[File:Chatinteract.png|center|link=]] | ||
Con la funzione chat puoi comunicare in diretta con altri giocatori! Sono presenti tre schede nell'angolo in alto a sinistra, che corrispondono a 3 diverse chat: | |||
* '''Chat | * '''Chat globale.''' Questa include tutti i giocatori di questo mondo; | ||
* '''Chat di | * '''Chat di gilda.''' Questa è una chat solo per i giocatori della tua gilda; | ||
* '''Chat del | * '''Chat del vicinato.''' Questa chat è per tutti i giocatori del tuo vicinato. | ||
Se fai clic sul nome di un giocatore nella chat avrai alcune opzioni: | |||
* | * segnalarlo (e il suo testo in chat) al team di moderatori; | ||
* | * visitare la sua città; | ||
* | * aggiungerlo agli amici; | ||
* | * "ignorarlo", non sarai più in grado di leggere i messaggi che pubblica nella chat; | ||
* | * inviargli un "sussurro": una chat privata tra te e quel giocatore. | ||
== | == Forum della gilda == | ||
Hai anche la possibilità di creare e partecipare a discussioni nel tuo forum di gilda! Il forum di gilda in questo momento è disponibile solo per la versione del browser del gioco. È possibile accedervi dal menu principale "Globale". Il pulsante del forum della gilda è il terzo pulsante, quello con uno scudo e un'icona di discussione. | |||
[[File:MainMenuGlobal.png |center|link=]] | [[File:MainMenuGlobal.png |center|link=]] | ||
Il forum | Il forum della gilda è accessibile solo ai membri della gilda. Tuttavia, hai anche la possibilità di creare aree del forum condivise con un'altra gilda. Inoltre, puoi creare aree del forum "nascoste" che saranno visibili solo a quelli della tua gilda che dispongono dei diritti di autorizzazione "attendibili". È il luogo di incontro perfetto per i fondatori e i leader della gilda! Inoltre hai la possibilità di aggiungere sondaggi ai thread, se mai volessi prendere decisioni per votazione. | ||
Mentre tutti i membri della gilda possono creare nuovi thread e pubblicare risposte, la gestione del forum della gilda (chiusura dei thread, creazione di nuove sezioni del forum, modifica dello stato da normale a "nascosto", ecc.) è limitata a quelli della gilda che hanno il diritti di autorizzazione "moderatore", che è sempre il caso dei leader e dei fondatori della gilda. | |||
== Forum == | == Forum == | ||
Il forum ha un gran numero di guide e discussioni. Sulla versione del gioco | Il forum ha un gran numero di guide e discussioni. Sulla versione del browser del gioco è possibile raggiungerlo facilmente facendo clic sul pulsante del menu "Globale", quindi fare clic sul pulsante "Apri forum" (è l'ultimo tra i pulsanti globali). | ||
Versione delle 22:42, 30 lug 2020
Comunicazione
In un gioco multiplayer la comunicazione è la chiave di tutto. Per parlare con i singoli giocatori del tuo vicinato puoi usufruire del Centro Messaggi per inviare e ricevere messaggi privati oppure puoi utilizzare la chat in tempo reale per comunicare con tutti. Nel forum è possibile leggere gli aggiornamenti di gioco e partecipare alle numerose discussioni della community di Forge of Empires. Assicurati di interagire con gli altri giocatori utilizzando un tono amichevole per non offendere o ferire nessuno.
Panoramica del Centro Messaggi
Sulle applicazioni mobili per il gioco è possibile accedere al centro messaggi dai pulsanti del menu a destra.
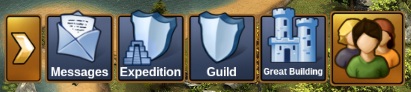
Nella versione browser del gioco è possibile individuare il centro messaggi tra i pulsanti del menu di gioco, nell'angolo in basso a sinistra; è quello con l'icona di una busta.
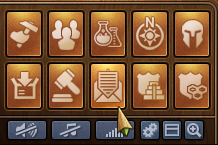
Se riceverai un nuovo messaggio, l'icona lampeggerà indicando la presenza di nuovi messaggi da leggere. Una volta aperto il centro messaggi sarai in grado di vedere i messaggi ricevuti.
Quando apri il Centro Messaggi saranno visibili tre cartelle corrispondenti a 3 categorie: messaggi di gilda, social e ufficiali.
Nella categoria social si creano conversazioni con altri giocatori, sia amici, vicini o qualcuno appena incontrato.
Quando hai una conversazione che vorresti seguire più da vicino puoi fare click sulla ![]() stella gialla nella parte destra del messaggio, oppure basta premere "Segna com preferito" quando sei nella finestra principale.
stella gialla nella parte destra del messaggio, oppure basta premere "Segna com preferito" quando sei nella finestra principale.
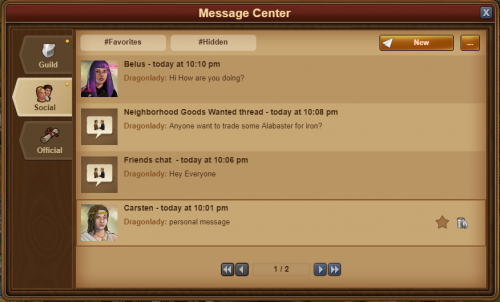
Premendo "#Preferiti" vedrai tutte le conversazioni che hai contrassegnato come preferite. Hai anche la possibilità di nascondere una conversazione, questo la nasconderà dalla tua categoria social e non riceverai alcuna notifica quando un giocatore invia un messaggio in quella conversazione. Puoi comunque visualizzare la conversazione a posteriori premendo su "#Nascoste".
Nell'angolo in alto a sinistra noterai un piccolo pulsante: facendo clic su di esso avrai varie opzioni
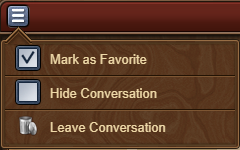
Nella categoria della gilda puoi trovare tutte le conversazioni della gilda. Nella parte superiore hai la conversazione della gilda principale che viene creata automaticamente quando crei una gilda. Puoi aggiungere una nuova conversazione facendo clic sul pulsante "Nuovo" nella parte superiore destra dello schermo. Dopo aver inserito il nome e il messaggio dell'argomento, fai clic su "Crea messaggio" per creare un messaggio condiviso da tutti i membri della gilda. Tutte le conversazioni della gilda verranno automaticamente aggiornate quando un membro si unisce o lascia la tua gilda. La categoria della gilda ha una scheda "#Importante" aggiuntiva che mostra tutti i messaggi che uno dei leader della gilda ha contrassegnato come importanti
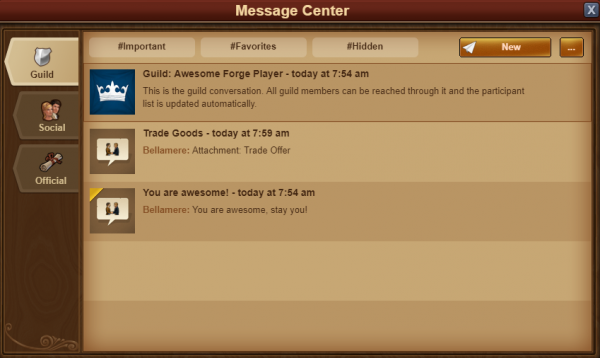
Ultimo ma non meno importante, puoi trovare tutti gli annunci ufficiali o i messaggi di sistema nella categoria ufficiale. In questa categoria condividiamo tutti gli ultimi aggiornamenti su Forge of Empires. In questa categoria puoi anche trovare messaggi di gioco come i Risultati della lega.
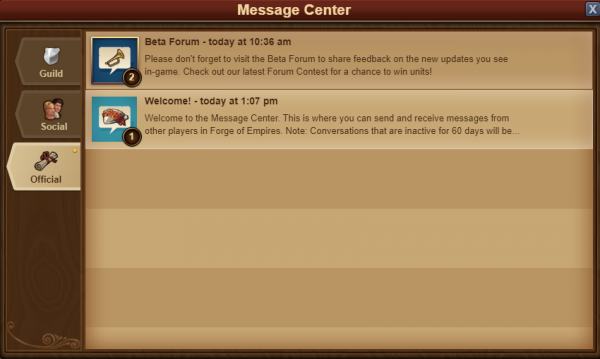
Inoltre, ogni volta che hai una conversazione in cui tutti i partecipanti sono partiti, il messaggio verrà mostrato con una bandiera bianca e "Messaggio eliminato" come titolo. Puoi lasciare le conversazioni facendo clic sull'icona del cestino rosso. Nota che quando lasci una conversazione non riceverai più alcun messaggio al suo interno.
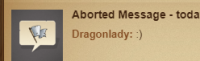
Creare messaggi
Per inviare un messaggio a un altro giocatore, fai clic sulla scheda Nuovo nel Centro messaggi.
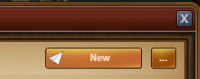
Facendo clic su Modifica, a destra nella finestra di nuovo messaggio, avrai la possibilità di inserire nomi di altri giocatori. Una volta che inizi a digitare un nome, vedrai un elenco di suggerimenti per i tuoi vicini, compagni di gilda o amici che corrispondono a quel nome. Facendo clic sul nome, esso verrà aggiunto come destinatario del messaggio. Dopo aver aggiunto le persone desiderate al messaggio, fai clic sul pulsante verde Salva e l'elenco dei destinatari verrà visualizzato a destra della finestra del messaggio.
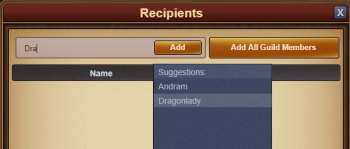
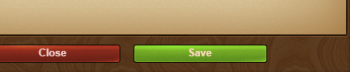
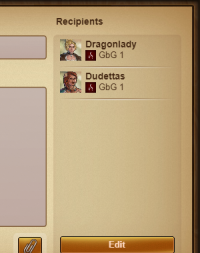
Se hai i diritti di autorizzazione "notificatore" nella tua gilda, avrai anche un pulsante "Aggiungi tutti i membri della gilda". Quando hai aggiunto almeno 2 giocatori a una conversazione, sarai anche in grado di digitare un nome per essa.
Analogamente per la versione mobile del il gioco, una volta entrato nel centro messaggi, fai semplicemente clic sul pulsante Nuovo messaggio e il resto sarà uguale alla versione per PC.
Allegati ai messaggi
Se desideri collegare un giocatore a un grande edificio o a un'offerta commerciale, gli allegati dei messaggi possono essere utilizzati per incorporarli direttamente nei messaggi che invii. Per utilizzare questa funzionalità è sufficiente premere il pulsante con il simbolo della graffetta nella finestra del messaggio.
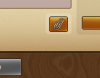
Una volta cliccato, hai la possibilità di selezionare uno dei tuoi Grandi edifici o una delle tue offerte commerciali da inviare al giocatore.

Dopo aver fatto clic su "Invia", gli allegati vengono inviati in un messaggio separato. Questo funziona anche con i messaggi di gruppo e di gilda!
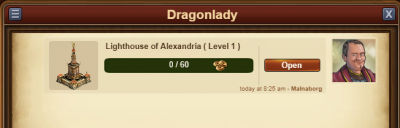
Opzioni nei messaggi
Se hai pensato che ci siano varie situazioni in cui vorremmo interagire con un giocatore direttamente da un messaggio, stai certo che adesso puoi farlo!
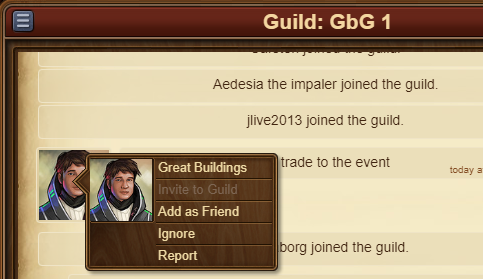
Cliccando sull'avatar di un giocatore all'interno di un messaggio, troverai le opzioni per:
- Visitare la sua città;
- Aggiungerlo ai tuoi amici;
- scrivergli un messaggio privato;
- ignorarlo, rendendo impossibile per entrambi inviare messaggi l'uno verso l'altro - per ripristinarli è possibile fare clic sull'icona del giocatore e scegliere "Togli ignora";
- Segnalarli ai moderatori del gioco se ritieni che vi sia una violazione delle regole del gioco.
Nell'angolo in alto a sinistra troverai ancora una volta un piccolo pulsante. Facendo clic su di esso sarà possibile uscire da una conversazione, scoprire ulteriori informazioni su una conversazione, ad esempio l'elenco di partecipanti o tornare alla finestra principale del centro messaggi.
Chat
La chat non è correlata al centro di messaggistica e può trovarsi nell'angolo in alto a destra della schermata di gioco. Al momento è disponibile solo sulla versione browser del gioco. Ci sono due pulsanti nella parte inferiore, che consentono di ridurre a icona o espandere la finestra.
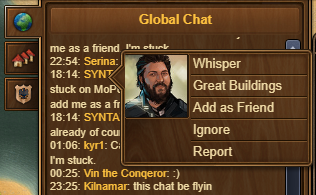
Con la funzione chat puoi comunicare in diretta con altri giocatori! Sono presenti tre schede nell'angolo in alto a sinistra, che corrispondono a 3 diverse chat:
- Chat globale. Questa include tutti i giocatori di questo mondo;
- Chat di gilda. Questa è una chat solo per i giocatori della tua gilda;
- Chat del vicinato. Questa chat è per tutti i giocatori del tuo vicinato.
Se fai clic sul nome di un giocatore nella chat avrai alcune opzioni:
- segnalarlo (e il suo testo in chat) al team di moderatori;
- visitare la sua città;
- aggiungerlo agli amici;
- "ignorarlo", non sarai più in grado di leggere i messaggi che pubblica nella chat;
- inviargli un "sussurro": una chat privata tra te e quel giocatore.
Forum della gilda
Hai anche la possibilità di creare e partecipare a discussioni nel tuo forum di gilda! Il forum di gilda in questo momento è disponibile solo per la versione del browser del gioco. È possibile accedervi dal menu principale "Globale". Il pulsante del forum della gilda è il terzo pulsante, quello con uno scudo e un'icona di discussione.
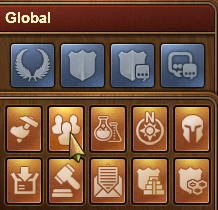
Il forum della gilda è accessibile solo ai membri della gilda. Tuttavia, hai anche la possibilità di creare aree del forum condivise con un'altra gilda. Inoltre, puoi creare aree del forum "nascoste" che saranno visibili solo a quelli della tua gilda che dispongono dei diritti di autorizzazione "attendibili". È il luogo di incontro perfetto per i fondatori e i leader della gilda! Inoltre hai la possibilità di aggiungere sondaggi ai thread, se mai volessi prendere decisioni per votazione.
Mentre tutti i membri della gilda possono creare nuovi thread e pubblicare risposte, la gestione del forum della gilda (chiusura dei thread, creazione di nuove sezioni del forum, modifica dello stato da normale a "nascosto", ecc.) è limitata a quelli della gilda che hanno il diritti di autorizzazione "moderatore", che è sempre il caso dei leader e dei fondatori della gilda.
Forum
Il forum ha un gran numero di guide e discussioni. Sulla versione del browser del gioco è possibile raggiungerlo facilmente facendo clic sul pulsante del menu "Globale", quindi fare clic sul pulsante "Apri forum" (è l'ultimo tra i pulsanti globali).
