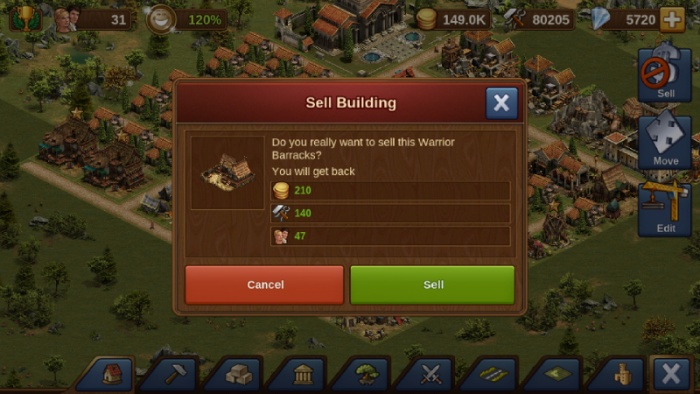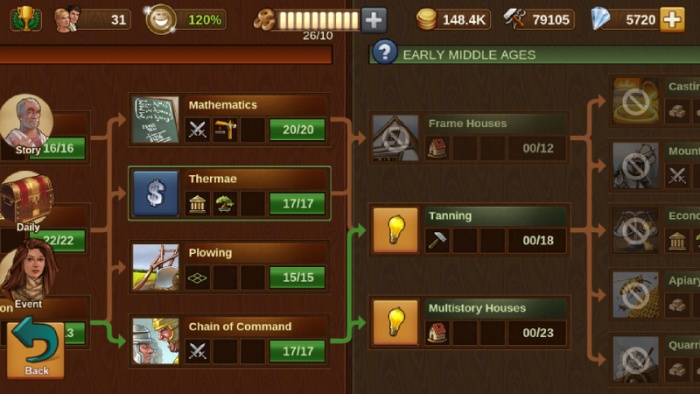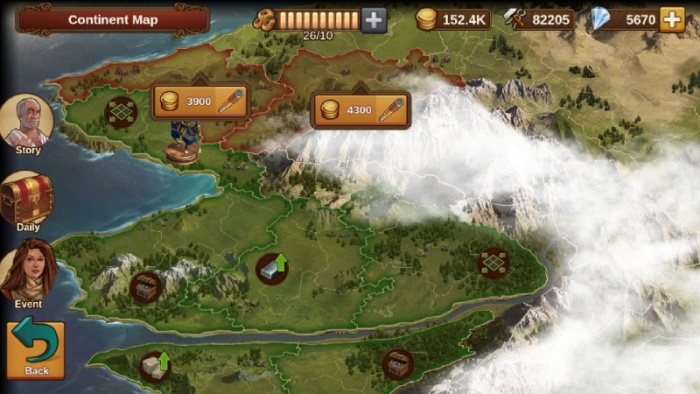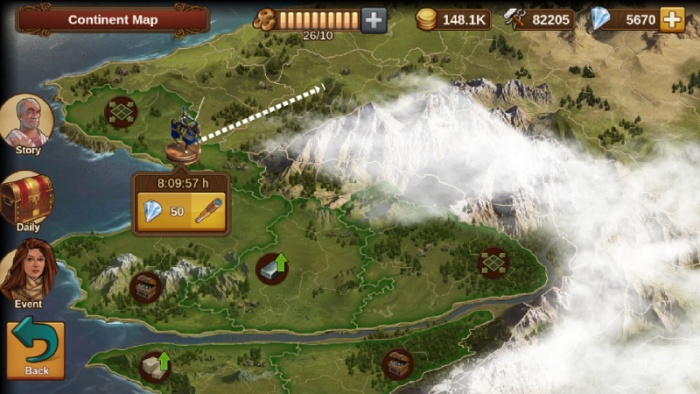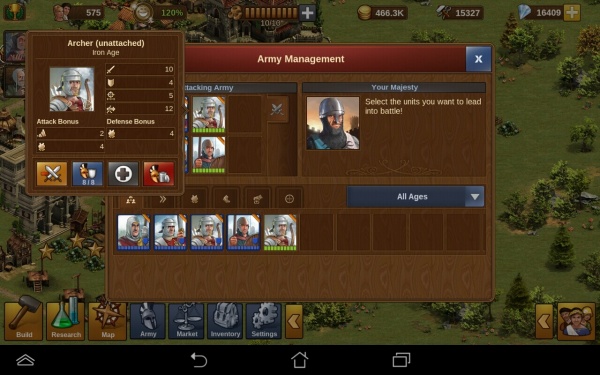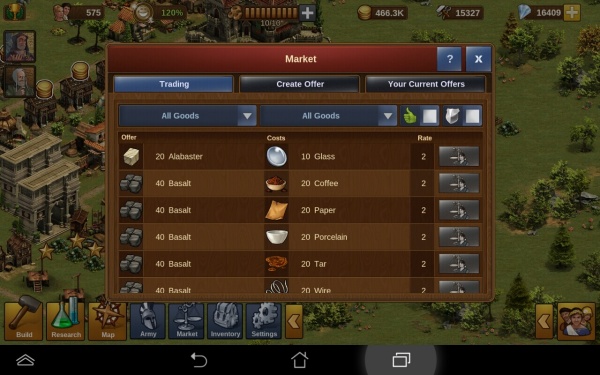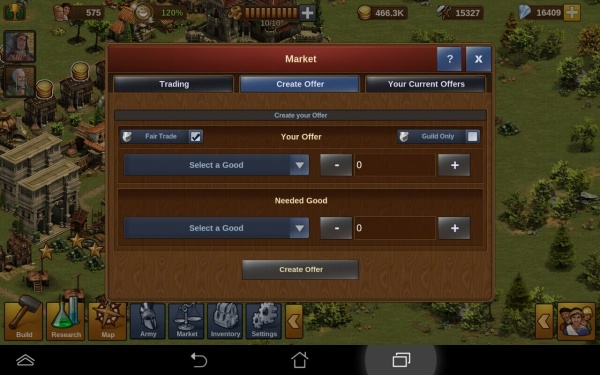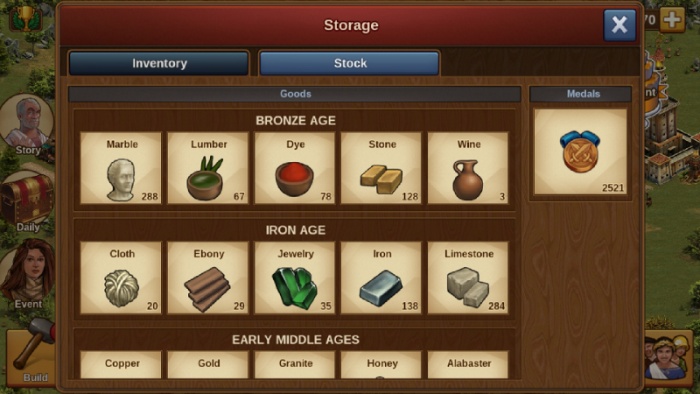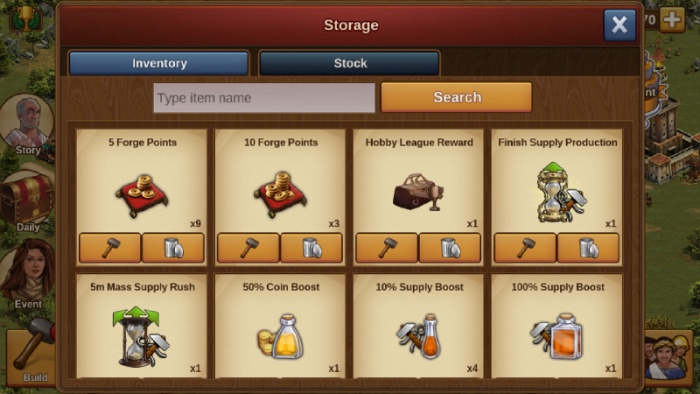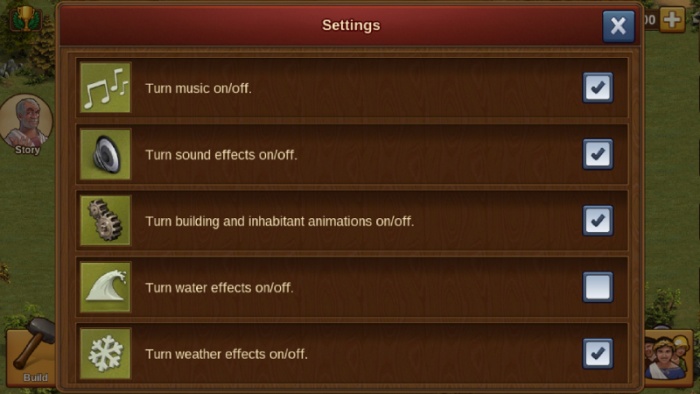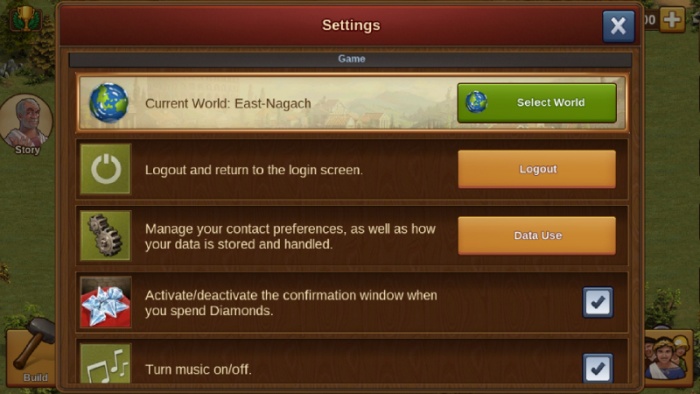Parte sinistra del mobile: differenze tra le versioni
m (Andram ha spostato la pagina Bottom left mobile - REV a Parte sinistra del mobile senza lasciare redirect) |
Nessun oggetto della modifica |
||
| Riga 10: | Riga 10: | ||
Questo è il Menù Costruzioni. Qui potrai trovare tutti gli elementi attualmente disponibili ad essere costruiti. Come puoi vedere ci sono numerose opzioni - case, materiali, decorazioni, edifici militari ed anche le tue espansioni per rendere la città più grande ; è tutto qui dentro. Se guardi l'immagine, puoi vedere che quando il Menù Costruzioni è aperto, al centro in alto ci sono due piccole icone SPOSTA e VENDI. | Questo è il Menù Costruzioni. Qui potrai trovare tutti gli elementi attualmente disponibili ad essere costruiti. Come puoi vedere ci sono numerose opzioni - case, materiali, decorazioni, edifici militari ed anche le tue espansioni per rendere la città più grande ; è tutto qui dentro. Se guardi l'immagine, puoi vedere che quando il Menù Costruzioni è aperto, al centro in alto ci sono due piccole icone SPOSTA e VENDI. | ||
[[File: | [[File:Reconstruction_mobile_4.jpg|700px|center]] | ||
Vicino alle espansioni ci sono le strade, tutti i sentieri e le strade sbloccate sono qui. Per costruire le tue strade, clicca sulla tipologia che vorresti costruire, poi posiziona nella tua città il primo segmento dove vuoi che inizi la strada, e premi la spunta verde. Puoi notare piccole frecce dietro questi pezzi di strade, scorri lungo lo schermo fin dove desideri costruire la strada, in seguito premi ancora la spunta verde, la strada verrà posizionata per te. . | Vicino alle espansioni ci sono le strade, tutti i sentieri e le strade sbloccate sono qui. Per costruire le tue strade, clicca sulla tipologia che vorresti costruire, poi posiziona nella tua città il primo segmento dove vuoi che inizi la strada, e premi la spunta verde. Puoi notare piccole frecce dietro questi pezzi di strade, scorri lungo lo schermo fin dove desideri costruire la strada, in seguito premi ancora la spunta verde, la strada verrà posizionata per te. . | ||
| Riga 17: | Riga 17: | ||
Se desideri spostare un edificio, dovrai premere l'icona MUOVI in modo che sia evidenziata, in seguito clicca l'edificio che vuoi spostare. Una volta individuato ciò che desideri, premi la spunta verde, come mostrato nella immagine sotto. | Se desideri spostare un edificio, dovrai premere l'icona MUOVI in modo che sia evidenziata, in seguito clicca l'edificio che vuoi spostare. Una volta individuato ciò che desideri, premi la spunta verde, come mostrato nella immagine sotto. | ||
[[File: | [[File:mobile_place_building.jpg|700px|center]] | ||
Vendere gli elementi funziona allo stesso modo. In primo luogo, apri il Menù Costruzioni, poi premi l'icona VENDI in modo che sia evidenziata e premi sull'edificio che desideri cancellare. Ti verrà mostrata una piccola finestra che ti chiederà di confermare l'azione. [[File: | Vendere gli elementi funziona allo stesso modo. In primo luogo, apri il Menù Costruzioni, poi premi l'icona VENDI in modo che sia evidenziata e premi sull'edificio che desideri cancellare. Ti verrà mostrata una piccola finestra che ti chiederà di confermare l'azione. [[File:mobile_sell_building.jpg|700px|center]] | ||
===Reconstruction Mode=== | |||
{{:Modalità Ricostruzione (Mobile)}} | |||
=== Ricerche=== | === Ricerche=== | ||
Aprirà l'albero delle ricerche. Scorrendo lo schermo puoi andare avanti e vedere le ere future. Dovrai sbloccare determinate tecnologie prima di poter aprire quelle successive. Premendo su ogni tecnologia puoi vedere il costo per sbloccarle. Soddisfatti questi costi la tecnologia si aprirà e verrà mostrata una spunta verde come mostrato nella immagine in basso. Qualsiasi edificio o elemento tu abbia aperto, sarà ora disponibile nel tuo menù costruzioni e potrai posizionarlo nella tua città. | Aprirà l'albero delle ricerche. Scorrendo lo schermo puoi andare avanti e vedere le ere future. Dovrai sbloccare determinate tecnologie prima di poter aprire quelle successive. Premendo su ogni tecnologia puoi vedere il costo per sbloccarle. Soddisfatti questi costi la tecnologia si aprirà e verrà mostrata una spunta verde come mostrato nella immagine in basso. Qualsiasi edificio o elemento tu abbia aperto, sarà ora disponibile nel tuo menù costruzioni e potrai posizionarlo nella tua città. | ||
[[File: | [[File:research_mobile_new.jpg|700px|center]] | ||
===[[Mappa]]=== | ===[[Mappa]]=== | ||
Qui è dove scoprirai nuove province combattendo e negoziando. Potrai anche sbloccare le Torri PvP e i depositi delle risorse che ti serviranno per produrre beni. | Qui è dove scoprirai nuove province combattendo e negoziando. Potrai anche sbloccare le Torri PvP e i depositi delle risorse che ti serviranno per produrre beni. | ||
[[File: | [[File:campaign_map.jpg|700px|center]] | ||
Puoi vedere nella figura sotto la prima mappa che troverai nel gioco, puoi notare in questa immagine che la provincia è in rosso - ciò significa che la provincia non è ancora acquisita. | Puoi vedere nella figura sotto la prima mappa che troverai nel gioco, puoi notare in questa immagine che la provincia è in rosso - ciò significa che la provincia non è ancora acquisita. | ||
All'interno di ogni provincia ci sono dei settori più piccoli, potrai scegliere se negoziarli, ciò significa pagare dei beni, o combattere una battaglia per conquistarli. Combattere ti farà guadagnare punti battaglia nelle tue torri PvP, e aggiungerà punti al tuo personale punteggio. Qui c'è un'altra immagine; all'interno di questa provincia ci sono 3 settori. Uno è verde per segnalare che è acquisito e due devono ancora essere conquistati e sono in rosso. | All'interno di ogni provincia ci sono dei settori più piccoli, potrai scegliere se negoziarli, ciò significa pagare dei beni, o combattere una battaglia per conquistarli. Combattere ti farà guadagnare punti battaglia nelle tue torri PvP, e aggiungerà punti al tuo personale punteggio. Qui c'è un'altra immagine; all'interno di questa provincia ci sono 3 settori. Uno è verde per segnalare che è acquisito e due devono ancora essere conquistati e sono in rosso. | ||
[[File: | [[File:campaign_sectors.jpg|700px|center]] | ||
Una volta che hai combattuto/negoziato tutti i settori, vinci quella provincia sulla mappa. | Una volta che hai combattuto/negoziato tutti i settori, vinci quella provincia sulla mappa. | ||
Ora potrai vedere nuove opzioni per esplorare nuove province, puoi esplorarne una sola alla volta, e mentre sei in esplorazione, non potrai vedere le altre opzioni di esplorazione, fino a che non avrai finito quella corrente. | Ora potrai vedere nuove opzioni per esplorare nuove province, puoi esplorarne una sola alla volta, e mentre sei in esplorazione, non potrai vedere le altre opzioni di esplorazione, fino a che non avrai finito quella corrente. | ||
[[File: | [[File:campaign_scouting.jpg|700px|center]] | ||
Così come l'albero delle ricerche ha delle ere attraverso cui muoversi, la mappa continentale funziona allo stesso modo. Inizierai nell'Età del Bronzo e man mano che scoprirai nuove terre, ti muoverai attraverso nuove ere nella mappa. In seguito userai navi ed areoplani per scoprire nuove terre! | Così come l'albero delle ricerche ha delle ere attraverso cui muoversi, la mappa continentale funziona allo stesso modo. Inizierai nell'Età del Bronzo e man mano che scoprirai nuove terre, ti muoverai attraverso nuove ere nella mappa. In seguito userai navi ed areoplani per scoprire nuove terre! | ||
| Riga 74: | Riga 76: | ||
Quando apri l'inventario puoi visualizzare il tuo magazzino di beni. Qui vengono mostrati tutti i beni che possiedi attualmente ed anche le tue attuali medaglie. Puoi scorrere in giù per vedere i beni di ogni era. | Quando apri l'inventario puoi visualizzare il tuo magazzino di beni. Qui vengono mostrati tutti i beni che possiedi attualmente ed anche le tue attuali medaglie. Puoi scorrere in giù per vedere i beni di ogni era. | ||
[[File: | [[File:mobile_inventory_1.jpg|700px|center]] | ||
La tabella di mezzo chiamata "Inventario" ti mostrerà tutti gli elementi che hai in magazzino, includerà ogni edificio o decorazione che hai vinto, anche ogni pacchetto di punti forge che hai vinto verrà visualizzato qui. Puoi posizionare ogni elemento del tuo inventario nella tua città- naturalmente prima accertati di avere lo spazio e le risorse necessarie! | La tabella di mezzo chiamata "Inventario" ti mostrerà tutti gli elementi che hai in magazzino, includerà ogni edificio o decorazione che hai vinto, anche ogni pacchetto di punti forge che hai vinto verrà visualizzato qui. Puoi posizionare ogni elemento del tuo inventario nella tua città- naturalmente prima accertati di avere lo spazio e le risorse necessarie! | ||
[[File: | [[File:mobile_inventory.jpg|700px|center]] | ||
|} | |} | ||
===Opzioni=== | ===Opzioni=== | ||
[[File: | [[File:mobile_settings_1.jpg|700px|center]] | ||
Qui potrai trovare molte opzioni come impostare le animazioni della città, il suono, le notifiche push etc. Puoi anche contattare il supporto del gioco, nel caso avessi delle domande o un problema saranno felici di aiutarti! | Qui potrai trovare molte opzioni come impostare le animazioni della città, il suono, le notifiche push etc. Puoi anche contattare il supporto del gioco, nel caso avessi delle domande o un problema saranno felici di aiutarti! | ||
[[File: | [[File:mobile_settings.jpg|700px|center]] | ||
Se vuoi fare il Logout, sei nel posto giusto. | Se vuoi fare il Logout, sei nel posto giusto. | ||
Versione attuale delle 21:42, 31 ago 2018
Menù CostruzioniQuesto è il Menù Costruzioni. Qui potrai trovare tutti gli elementi attualmente disponibili ad essere costruiti. Come puoi vedere ci sono numerose opzioni - case, materiali, decorazioni, edifici militari ed anche le tue espansioni per rendere la città più grande ; è tutto qui dentro. Se guardi l'immagine, puoi vedere che quando il Menù Costruzioni è aperto, al centro in alto ci sono due piccole icone SPOSTA e VENDI. Vicino alle espansioni ci sono le strade, tutti i sentieri e le strade sbloccate sono qui. Per costruire le tue strade, clicca sulla tipologia che vorresti costruire, poi posiziona nella tua città il primo segmento dove vuoi che inizi la strada, e premi la spunta verde. Puoi notare piccole frecce dietro questi pezzi di strade, scorri lungo lo schermo fin dove desideri costruire la strada, in seguito premi ancora la spunta verde, la strada verrà posizionata per te. .
Se desideri spostare un edificio, dovrai premere l'icona MUOVI in modo che sia evidenziata, in seguito clicca l'edificio che vuoi spostare. Una volta individuato ciò che desideri, premi la spunta verde, come mostrato nella immagine sotto. Vendere gli elementi funziona allo stesso modo. In primo luogo, apri il Menù Costruzioni, poi premi l'icona VENDI in modo che sia evidenziata e premi sull'edificio che desideri cancellare. Ti verrà mostrata una piccola finestra che ti chiederà di confermare l'azione.Reconstruction ModeLa Modalità Ricostruzione è un modo facile e comodo per riorganizzare tutti gli edifici della tua città. Questa funzionalità si sblocca con la ricerca della matematica, tecnologia dell'Età del Ferro. 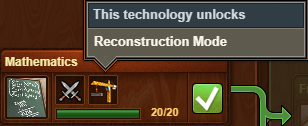 Per raggiungere la Modalità Ricostruzione si deve aprire il menu Costruisci [B] e poi si preme il bottone Ricostruisci Un nuovo menu si apre il quale ti offre un modo più facile per riorganizzare la tua città partendo da zero. A destra della finestra c'è un bottone: Premi il bottone Dopo aver immagazzinato tutti gli edifici che vuoi riorganizzare puoi posizionarli di nuovo nella città prendendoli dal Menu Ricostruzione a sinistra. Quest'ultimo funziona in maniera simile al normale menu costruisci. Per salvare le modifiche fatte devi aver posizionato nuovamente nella città tutti gli edifici altrimenti non potrai farlo. Se per caso desideri annullare tutte le modifiche fatte e tornare alla situazione di partenza basta premere il bottone rosso di 'ripristino' RicercheAprirà l'albero delle ricerche. Scorrendo lo schermo puoi andare avanti e vedere le ere future. Dovrai sbloccare determinate tecnologie prima di poter aprire quelle successive. Premendo su ogni tecnologia puoi vedere il costo per sbloccarle. Soddisfatti questi costi la tecnologia si aprirà e verrà mostrata una spunta verde come mostrato nella immagine in basso. Qualsiasi edificio o elemento tu abbia aperto, sarà ora disponibile nel tuo menù costruzioni e potrai posizionarlo nella tua città. MappaQui è dove scoprirai nuove province combattendo e negoziando. Potrai anche sbloccare le Torri PvP e i depositi delle risorse che ti serviranno per produrre beni. Puoi vedere nella figura sotto la prima mappa che troverai nel gioco, puoi notare in questa immagine che la provincia è in rosso - ciò significa che la provincia non è ancora acquisita. All'interno di ogni provincia ci sono dei settori più piccoli, potrai scegliere se negoziarli, ciò significa pagare dei beni, o combattere una battaglia per conquistarli. Combattere ti farà guadagnare punti battaglia nelle tue torri PvP, e aggiungerà punti al tuo personale punteggio. Qui c'è un'altra immagine; all'interno di questa provincia ci sono 3 settori. Uno è verde per segnalare che è acquisito e due devono ancora essere conquistati e sono in rosso. Una volta che hai combattuto/negoziato tutti i settori, vinci quella provincia sulla mappa. Ora potrai vedere nuove opzioni per esplorare nuove province, puoi esplorarne una sola alla volta, e mentre sei in esplorazione, non potrai vedere le altre opzioni di esplorazione, fino a che non avrai finito quella corrente. Così come l'albero delle ricerche ha delle ere attraverso cui muoversi, la mappa continentale funziona allo stesso modo. Inizierai nell'Età del Bronzo e man mano che scoprirai nuove terre, ti muoverai attraverso nuove ere nella mappa. In seguito userai navi ed areoplani per scoprire nuove terre! Ogni provincia nasconde una ricompensa diversa; alcune ti daranno depositi di beni, alcune ti premieranno con materiali e monete, espansioni da posizionare nella tua città, e anche le torri PvP si sbloccano nella mappa continentale. Alcune ere hanno anche delle mappe bonus aggiuntive. ueste ti offrono altri premi bonus, come extra medaglie o altre risorse. Non tutte le mappe bonus sono state già rilasciate- quindi ne arriveranno altre. Per vedere tutti i premi della mappa continentale clicca qui EsercitoOgni accampamento che costruisci nella tua città può essere usato per addestrare unità, una volta addestrate queste unità compariranno nel tuo esercito, così come ogni altra unità indipendente che vincerai nel gioco. Il layout è abbastanza semplice; lungo la parte inferiore c'è tutta la tua riserva di unità, sia dipendenti (da accampamento) che indipendenti. In alto ci sono le unità attualmente selezionate; quando vuoi combattere, sia nel vicinato che nella mappa continentale, selezionerai 8 unità dalla tua riserva di unità, cliccando su di loro e poi premendo le spade arancioni. In questo modo verranno spostate sopra, nel tuo esercito selezionato, queste sono le unità con le quali combatterai. Non puoi usarne più di 8, ma puoi usarne di meno, quindi presta attenzione a non entrare in battaglia senza aver prima selezionato tutto l'esercito. In seguito potrai voler inserire una difesa per la tua città, altrimenti quando i tuoi vicini ti attaccheranno potresti essere saccheggiato! Per fare questo, clicca le unità dalla riserva sottostante, e poi clicca l'icona dell'elmetto blu. Le unità saranno evidenziate con un bordo blu, questo è il tuo esercito difensivo. Anche qui, puoi selezionare fino a 8 unità. Queste sono le unità con cui i tuoi vicini dovranno scontrarsi se decidessero di attaccarti. Infine, più avanzi nel gioco e più otterrai molte unità di ere diverse. Quando hai molte unità può diventare difficile trovare quella che cerchi, per questo c'è un piccolo riquadro, nella parte in basso a destra dello schermo, che puoi premere; questo filtrerà le unità di una specifica era. In alto puoi vedere l'immagine di come appare il layout della gestione esercito, adesso è stato aggiornato ed è leggermente differente da questo. Cliccando sull'unità adesso hai diverse opzioni, aggiungerla all'esercito selezionato, guarirla con i diamanti, impostarla in difesa, e anche la X rossa per eliminarla MercatoQuesto è il tuo mercato dove puoi commerciare i beni. Come menzionato precedentemente, vincerai i depositi di beni nella tua mappa continentale. In ogni era ci sono 5 beni dei quali puoi costruire gli edifici e produrli. Ma avrai soltanto due depositi di beni per era. In genere è meglio produrre i beni di cui hai il deposito. Senza deposito, una fabbrica di beni produrrà un bene in 4 ore. Con il deposito, la fabbrica produrrà 5 beni in 4 ore. Quindi produrre senza il deposito non è consigliato. Puoi usare il mercato, per commerciare con altri beni di cui hai bisogno Quando apri il mercato, premendo sulla sua icona, ti troverai qui: Puoi vedere tutte le offerte inserite dai giocatori che sono nel tuo vicinato, nella tua gilda e nella tua lista di amici. Accettare un'offerta di un membro della gilda è gratis, ma commerciare con gli amici e i vicini ti costerà un punto forge per offerta; il giocatore che accetta l'offerta pagherà il punto forge. La seconda tabella è usata per creare l'offerta, qui puoi inserire un'offerta dal tuo magazzino di beni per altri giocatori che ne hanno bisogno. Selezionerai il bene da commerciare, quello di cui hai bisogno, la quantità, e poi la inserirai sul mercato. InventarioQuando apri l'inventario puoi visualizzare il tuo magazzino di beni. Qui vengono mostrati tutti i beni che possiedi attualmente ed anche le tue attuali medaglie. Puoi scorrere in giù per vedere i beni di ogni era. La tabella di mezzo chiamata "Inventario" ti mostrerà tutti gli elementi che hai in magazzino, includerà ogni edificio o decorazione che hai vinto, anche ogni pacchetto di punti forge che hai vinto verrà visualizzato qui. Puoi posizionare ogni elemento del tuo inventario nella tua città- naturalmente prima accertati di avere lo spazio e le risorse necessarie! |
Opzioni
Qui potrai trovare molte opzioni come impostare le animazioni della città, il suono, le notifiche push etc. Puoi anche contattare il supporto del gioco, nel caso avessi delle domande o un problema saranno felici di aiutarti!
Se vuoi fare il Logout, sei nel posto giusto.