Messaggistica e Chat: differenze tra le versioni
Nessun oggetto della modifica |
(→Chat) |
||
| Riga 62: | Riga 62: | ||
Cliccando sul nickname di un giocatore nella chat avrai le seguenti opzioni: | Cliccando sul nickname di un giocatore nella chat avrai le seguenti opzioni: | ||
* Segnala: Per inviare al team di moderazione una segnalazione sull'utente e/o sul testo da lui immesso; | * '''Segnala''': Per inviare al team di moderazione una segnalazione sull'utente e/o sul testo da lui immesso; | ||
* Visita: per visitare la sua città; | * '''Visita''': per visitare la sua città; | ||
* Chiedi amicizia: per inviare una richiesta di amicizia; | * '''Chiedi amicizia''': per inviare una richiesta di amicizia; | ||
* Ignora: per non leggere ciò che scrive nella chat. Importante: ha effetto anche sulla messaggistica, consulta la sezione Opzioni Messaggistica per maggiori info; | * '''Ignora''': per non leggere ciò che scrive nella chat. Importante: ha effetto anche sulla messaggistica, consulta la sezione Opzioni Messaggistica per maggiori info; | ||
* Sussurra: per avviare una conversazione privata in tempo reale. | * '''Sussurra''': per avviare una conversazione privata in tempo reale. | ||
== Guild Forum == | == Guild Forum == | ||
Versione delle 13:15, 24 ago 2016
Comunicazione
In un gioco multiplayer la comunicazione è la chiave di tutto. Per parlare con i singoli giocatori del tuo vicinato puoi usufruire del Centro Messaggi per inviare e ricevere messaggi privati oppure puoi utilizzare la chat in tempo reale per comunicare con tutti. Nel forum è possibile leggere gli aggiornamenti di gioco e partecipare alle numerose discussioni della community di Forge of Empires. Assicurati di interagire con gli altri giocatori utilizzando un tono amichevole per non offendere o ferire nessuno.
Panoramica del Centro Messaggi
Sulle applicazioni mobili per il gioco è possibile accedere al centro messaggi dai pulsanti del menu a destra.
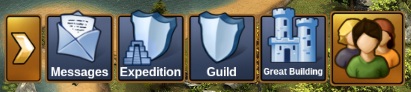
Nella versione browser del gioco è possibile individuare il centro messaggi tra i pulsanti del menu di gioco, nell'angolo in basso a sinistra; è quello con l'icona di una busta.
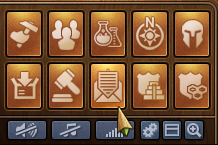
Se riceverai un nuovo messaggio, l'icona lampeggerà indicando la presenza di nuovi messaggi da leggere. Una volta aperto il centro messaggi sarai in grado di vedere i messaggi ricevuti.
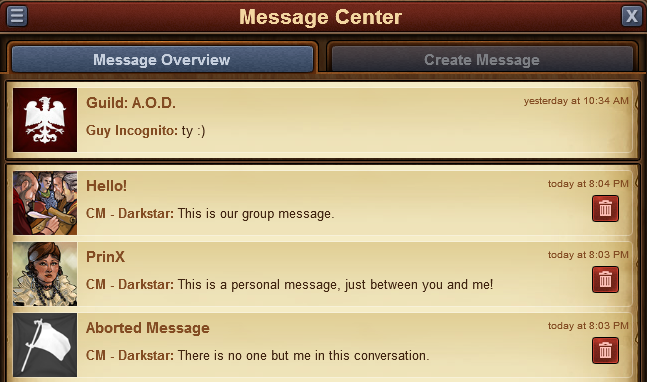
Ci sono 3 tipi di messaggi:
- Messaggio di Gilda. Ha lo stemma ed il nome della tua gilda e viene sempre visualizzato nella parte superiore. Verrà automaticamente aggiornato per includere tutti i nuovi membri della gilda ed escludendo i giocatori che non ne fanno più parte.
- Messaggio di Gruppo. Qualsiasi messaggio tra 3 o più giocatori è considerato un messaggio di gruppo. Sarà contrassegnato dall'immagine di una folla ed avrà anche il nome del gruppo scelto in fase di creazione.
- Messaggio personale. Si tratta di un messaggio tra voi e un altro giocatore. Conterrà il suo avatar come immagine e il nickname come oggetto.
Inoltre, in una conversazione in cui tutti i partecipanti hanno abbandonato, il messaggio sarà contraddistinto da una bandiera bianca e da 'Messaggio abbandonato' come titolo. Puoi abbandonare una conversazione cliccando sull'icona del cestino rosso. Tieni presente che, una volta abbandonata la discussione, non sarà più possibile ricevere alcun messaggio in essa.
In alto a sinistra del centro messaggi noterai un piccolo pulsante: cliccandoci su avrai la possibilità di contrassegnare tutti i messaggi come già letti o di abbandonare tutte le conversazioni simultaneamente.
Creazione di un messaggio
Per inviare un messaggio ad un altro giocatore, dovrai spostarti sulla scheda 'Crea messaggio' nel Centro messaggi.
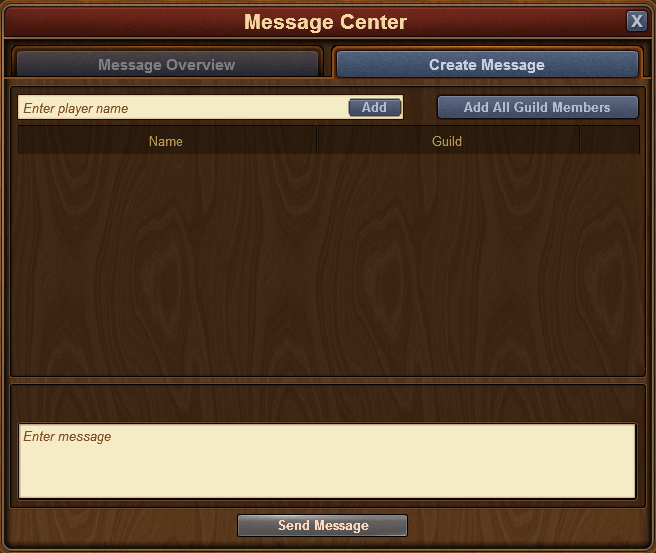
Avrai quindi la possibilità di inserire i nomi di giocatori che vuoi contattare. Una volta iniziato a digitare un nome, riceverai anche un elenco di suggerimenti dei tuoi vicini, dei compagni di gilda o degli amici che iniziano con le lettere che stai inserendo. Facendo clic sul pulsante 'Aggiungi' aggiungerai come destinatario del messaggio l'utente selezionato.. Analogamente con le applicazioni mobili, per aprire il centro messaggi clicca sull'icona della busta e successivamente sulla scheda Crea messaggio.
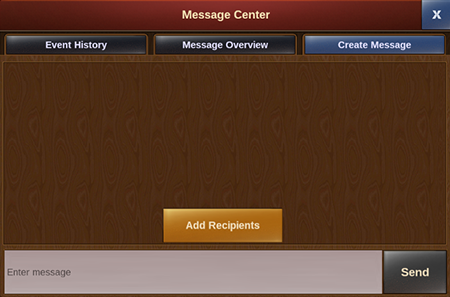
La differenza principale è che qui è necessario selezionare il giocatore(i) dalla casellina corrispondente ed infine confermare con il tasto Aggiungi destinatari al fine di scegliere a quale giocatore(i) si desidera inviare il messaggio.
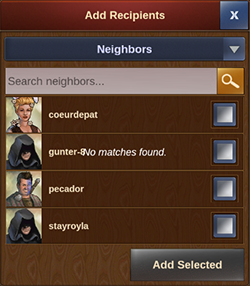
È anche possibile usufruire di un menu a tendina che ti permetterà di scorrere fra i vari gruppi di giocatori con i quali sei "collegato". Scorri verso il basso fino a trovare chi stai cercando e seleziona la casella a destra dell'utente. Se desideri scorrere l'elenco, puoi immettere direttamente nella barra di ricerca il nickname che stai cercando per velocizzare il tutto. È possibile selezionare più giocatori contemporaneamente, per creare un messaggio di gruppo, semplicemente tappando su 'Aggiungi selezionati' in fondo alla schermata, dopo aver spuntato le caselle per il giocatore(i) che desideri contattare.
Opzioni Messaggistica
Se hai pensato a svariate opzioni con cui vorresti interagire con un giocatore direttamente da un messaggio, ecco di seguito le operazioni possibili.
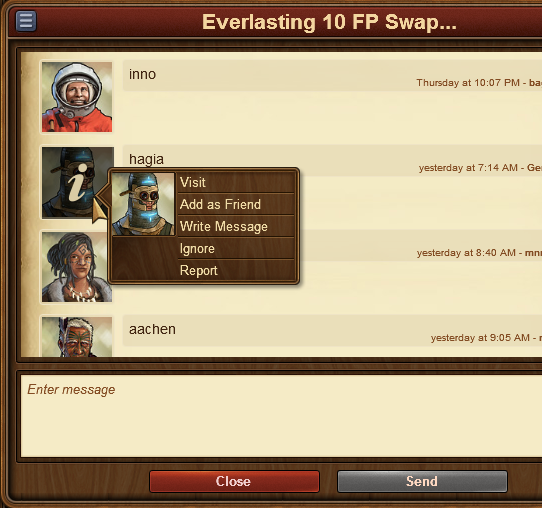
Cliccando sull'avatar di un giocatore all'interno di un messaggio, troverai le opzioni per:
- Visitare la sua città;
- Aggiungerlo alle amicizie;
- Inviargli un messaggio privato (quando presente in un messaggio di gruppo);
- Ignorarlo, rendendo impossibile per entrambi l'invio di messaggi l'un l'altro (per annullare questa operazione fai clic sul giocatore e seleziona l'opzione "Non ignorare" oppure inviagli un nuovo messaggio);
- Segnalarlo al team di moderazione, se credi che stia violando le regole del gioco.
In alto a sinistra troverai ancora una volta un piccolo pulsante. Facendo clic su questo sarai in grado di abbandonare una conversazione, avere maggiori informazioni su di essa (ad esempio per visualizzare l'elenco dei partecipanti) o di tornare alla schermata principale del centro messaggi.
Chat
La chat non è correlata al centro messaggi ed è posizionata in alto a destra della schermata di gioco. E' attualmente disponibile solo sulla versione browser del gioco. Ci sono due pulsanti nella parte inferiore, che consentono di ridurre al minimo la grandezza, nascondendola completamente, o espanderla per visualizzare più righe.
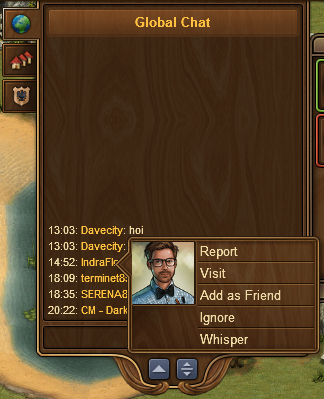
Tramite la chat in tempo reale è possibile comunicare con gli altri giocatori dal vivo! Ci sono tre schede in alto a sinistra, che corrispondono a 3 diversi canali:
- Chat Globale. Comprende tutti i giocatori del mondo in cui sei collegato in quel momento;
- Chat di Gilda. Esclusiva solo per i giocatori della tua Gilda;
- Chat del Vicinato. Riservata per comunicare con i tuoi vicini.
Cliccando sul nickname di un giocatore nella chat avrai le seguenti opzioni:
- Segnala: Per inviare al team di moderazione una segnalazione sull'utente e/o sul testo da lui immesso;
- Visita: per visitare la sua città;
- Chiedi amicizia: per inviare una richiesta di amicizia;
- Ignora: per non leggere ciò che scrive nella chat. Importante: ha effetto anche sulla messaggistica, consulta la sezione Opzioni Messaggistica per maggiori info;
- Sussurra: per avviare una conversazione privata in tempo reale.
Guild Forum
You also have the ability to create and participate in discussion threads in your very own guild forum! The guild forum at this time is available only for the browser version of the game. It can be accessed from the 'Global' main menu. The guild forum button is the third button, the one with a shield and a discussion icon.
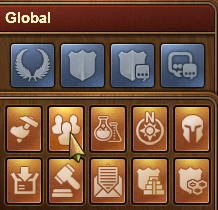
The guild forum is accessible only to members of the guild. However, you also have the possibility to create forum areas shared with another guild. Additionally you can create 'hidden' forum areas which will only be visible to those in your guild who have the 'trusted' permission rights. It's the perfect meeting place for guild founders and leaders! Plus you have the option to add polls to threads, if you ever want to put decisions to a vote.
While everyone in the guild can create new threads and post replies, the managing of the guild forum (closing threads, creating new forum sections, changing status from normal to 'hidden', etc.) is limited to those in the guild who have the 'moderator' permission rights, which is always the case for guild leaders and founders.
Forum
The forum has a large number of guides and discussions. On the browser version of the game you can easily reach it by clicking on the 'Global' menu button, then click on the 'Open Forum' button (it is last among the global buttons).
