Messaggistica e Chat: differenze tra le versioni
| Riga 35: | Riga 35: | ||
[[File:MOAddRecipients.png|center|link=]] | [[File:MOAddRecipients.png|center|link=]] | ||
È anche possibile usufruire di un menu a tendina che | È anche possibile usufruire di un menu a tendina che ti permetterà di scorrere fra i vari gruppi di giocatori con i quali sei "collegato". Scorri verso il basso fino a trovare chi stai cercando e seleziona la casella a destra dell'utente. Se desideri scorrere l'elenco, puoi immettere direttamente nella barra di ricerca il nickname che stai cercando per velocizzare il tutto. | ||
È possibile selezionare più giocatori contemporaneamente, per creare un messaggio di gruppo, semplicemente tappando su 'Aggiungi selezionati' in fondo alla schermata, dopo aver spuntato le caselle per il giocatore(i) che desideri contattare. | È possibile selezionare più giocatori contemporaneamente, per creare un messaggio di gruppo, semplicemente tappando su 'Aggiungi selezionati' in fondo alla schermata, dopo aver spuntato le caselle per il giocatore(i) che desideri contattare. | ||
Versione delle 12:48, 24 ago 2016
Comunicazione
In un gioco multiplayer la comunicazione è la chiave di tutto. Per parlare con i singoli giocatori del tuo vicinato puoi usufruire del Centro Messaggi per inviare e ricevere messaggi privati oppure puoi utilizzare la chat in tempo reale per comunicare con tutti. Nel forum è possibile leggere gli aggiornamenti di gioco e partecipare alle numerose discussioni della community di Forge of Empires. Assicurati di interagire con gli altri giocatori utilizzando un tono amichevole per non offendere o ferire nessuno.
Panoramica del Centro Messaggi
Sulle applicazioni mobili per il gioco è possibile accedere al centro messaggi dai pulsanti del menu a destra.
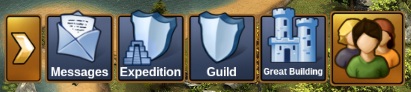
Nella versione browser del gioco è possibile individuare il centro messaggi tra i pulsanti del menu di gioco, nell'angolo in basso a sinistra; è quello con l'icona di una busta.
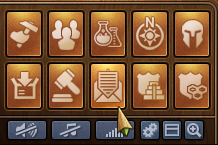
Se riceverai un nuovo messaggio, l'icona lampeggerà indicando la presenza di nuovi messaggi da leggere. Una volta aperto il centro messaggi sarai in grado di vedere i messaggi ricevuti.
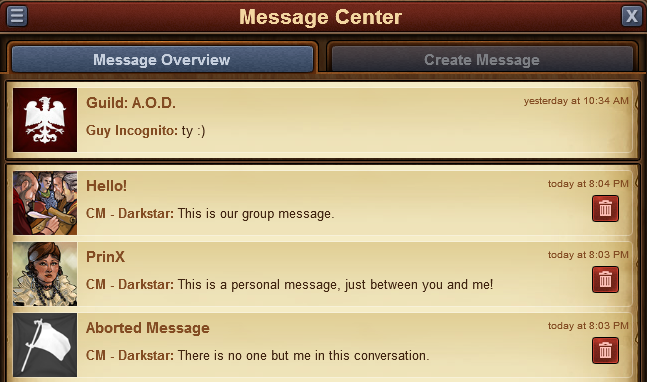
Ci sono 3 tipi di messaggi:
- Messaggio di Gilda. Ha lo stemma ed il nome della tua gilda e viene sempre visualizzato nella parte superiore. Verrà automaticamente aggiornato per includere tutti i nuovi membri della gilda ed escludendo i giocatori che non ne fanno più parte.
- Messaggio di Gruppo. Qualsiasi messaggio tra 3 o più giocatori è considerato un messaggio di gruppo. Sarà contrassegnato dall'immagine di una folla ed avrà anche il nome del gruppo scelto in fase di creazione.
- Messaggio personale. Si tratta di un messaggio tra voi e un altro giocatore. Conterrà il suo avatar come immagine e il nickname come oggetto.
Inoltre, in una conversazione in cui tutti i partecipanti hanno abbandonato, il messaggio sarà contraddistinto da una bandiera bianca e da 'Messaggio abbandonato' come titolo. Puoi abbandonare una conversazione cliccando sull'icona del cestino rosso. Tieni presente che, una volta abbandonata la discussione, non sarà più possibile ricevere alcun messaggio in essa.
In alto a sinistra del centro messaggi noterai un piccolo pulsante: cliccandoci su avrai la possibilità di contrassegnare tutti i messaggi come già letti o di abbandonare tutte le conversazioni simultaneamente.
Creazione di un messaggio
Per inviare un messaggio ad un altro giocatore, dovrai spostarti sulla scheda 'Crea messaggio' nel Centro messaggi.
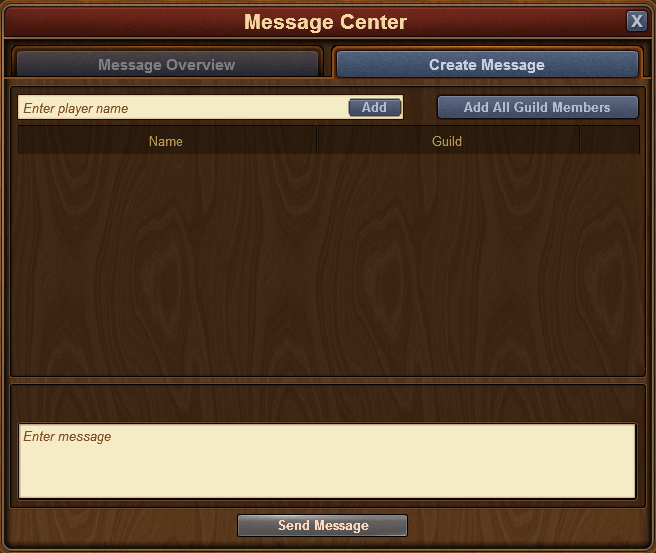
Avrai quindi la possibilità di inserire i nomi di giocatori che vuoi contattare. Una volta iniziato a digitare un nome, riceverai anche un elenco di suggerimenti dei tuoi vicini, dei compagni di gilda o degli amici che iniziano con le lettere che stai inserendo. Facendo clic sul pulsante 'Aggiungi' aggiungerai come destinatario del messaggio l'utente selezionato.. Analogamente con le applicazioni mobili, per aprire il centro messaggi clicca sull'icona della busta e successivamente sulla scheda Crea messaggio.
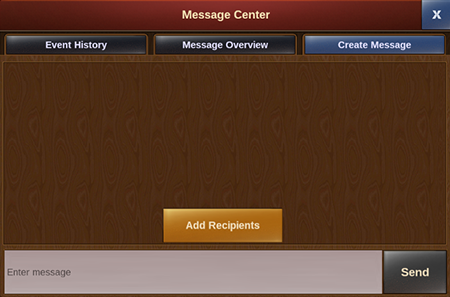
La differenza principale è che qui è necessario selezionare il giocatore(i) dalla casellina corrispondente ed infine confermare con il tasto Aggiungi destinatari al fine di scegliere a quale giocatore(i) si desidera inviare il messaggio.
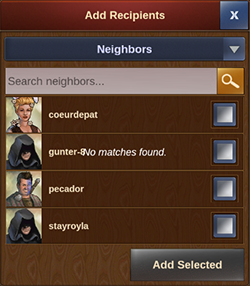
È anche possibile usufruire di un menu a tendina che ti permetterà di scorrere fra i vari gruppi di giocatori con i quali sei "collegato". Scorri verso il basso fino a trovare chi stai cercando e seleziona la casella a destra dell'utente. Se desideri scorrere l'elenco, puoi immettere direttamente nella barra di ricerca il nickname che stai cercando per velocizzare il tutto. È possibile selezionare più giocatori contemporaneamente, per creare un messaggio di gruppo, semplicemente tappando su 'Aggiungi selezionati' in fondo alla schermata, dopo aver spuntato le caselle per il giocatore(i) che desideri contattare.
Options in Messages
If you've thought there are various situations where we would want to interact with a player directly from a message, rest assured you can do that!
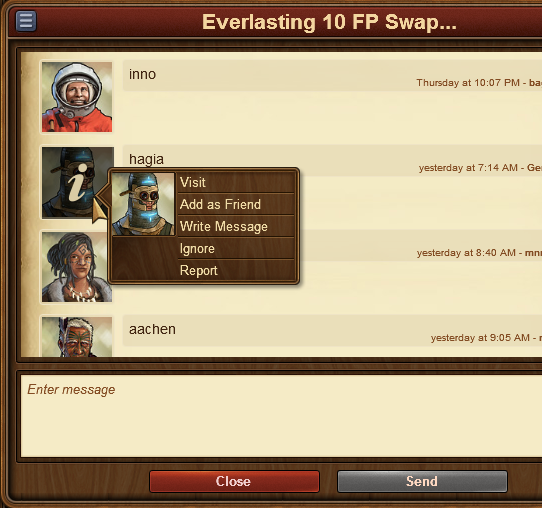
By clicking on the avatar of a player within a message, you will find the options to:
- Visit their city;
- To add them as a friend;
- To write a private message directly to them;
- To ignore them, making it impossible for either of you to send messages to each other - to revert this you can click on the player and choose 'unignore' or you can send them a message;
- To report them to the moderating team if you believe there is a breach of the game rules.
In the top left corner you will once again find a small button. By clicking this you will be able to leave a conversation, to find out more information about a conversation - like a list of participants, or to return to the main message center window.
Chat
The chat is not related to the messaging center, and can be located in the top right corner of the game screen. It is currently only available on the browser version of the game. There are two buttons at the bottom of it, which allow you to minimize or expand the window.
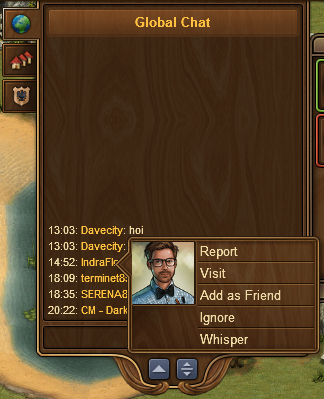
With the chat function you can communicate with other players live! There are three tabs found in the top left corner, which correspond to 3 different chats:
- Global Chat. This includes all players in this world;
- Guild Chat. This is a chat solely for the players in your guild;
- Neighborhood chat. This chat is for all the players in your neighborhood.
If you click on a player's name in chat you will get some options:
- To report them (and their text in chat) to the moderating team;
- To visit their city;
- To add them as a friend;
- To 'ignore' them - you will no longer be able to read the messages they post in chat;
- To send them a 'whisper' - a private chat between you and that player.
Guild Forum
You also have the ability to create and participate in discussion threads in your very own guild forum! The guild forum at this time is available only for the browser version of the game. It can be accessed from the 'Global' main menu. The guild forum button is the third button, the one with a shield and a discussion icon.
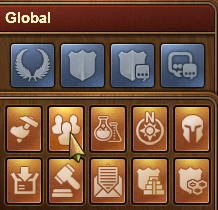
The guild forum is accessible only to members of the guild. However, you also have the possibility to create forum areas shared with another guild. Additionally you can create 'hidden' forum areas which will only be visible to those in your guild who have the 'trusted' permission rights. It's the perfect meeting place for guild founders and leaders! Plus you have the option to add polls to threads, if you ever want to put decisions to a vote.
While everyone in the guild can create new threads and post replies, the managing of the guild forum (closing threads, creating new forum sections, changing status from normal to 'hidden', etc.) is limited to those in the guild who have the 'moderator' permission rights, which is always the case for guild leaders and founders.
Forum
The forum has a large number of guides and discussions. On the browser version of the game you can easily reach it by clicking on the 'Global' menu button, then click on the 'Open Forum' button (it is last among the global buttons).
