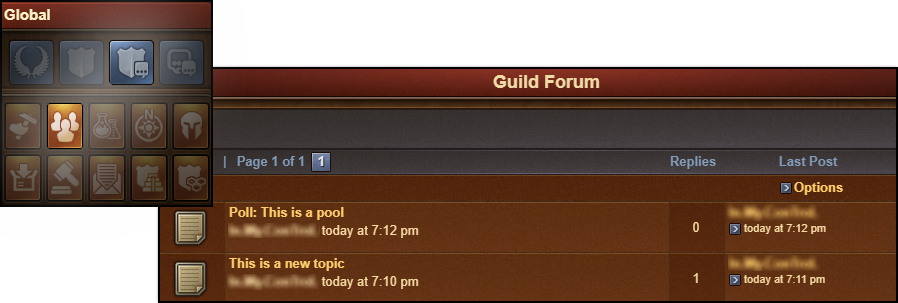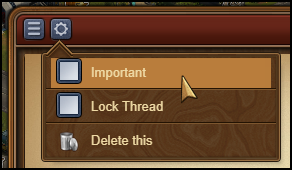Messaggistica e Chat: differenze tra le versioni
(→Chat) |
|||
| (17 versioni intermedie di 3 utenti non mostrate) | |||
| Riga 13: | Riga 13: | ||
Se riceverai un nuovo messaggio, l'icona lampeggerà indicando la presenza di nuovi messaggi da leggere. Una volta aperto il centro messaggi sarai in grado di vedere i messaggi ricevuti. | Se riceverai un nuovo messaggio, l'icona lampeggerà indicando la presenza di nuovi messaggi da leggere. Una volta aperto il centro messaggi sarai in grado di vedere i messaggi ricevuti. | ||
Quando apri il Centro Messaggi saranno visibili tre cartelle corrispondenti a 3 categorie: messaggi di gilda, social e ufficiali. | |||
Nella categoria social si creano conversazioni con altri giocatori, sia amici, vicini o qualcuno appena incontrato. | |||
Quando hai una conversazione che vorresti seguire più da vicino puoi fare click sulla [[File:Star.png|35px|link=]] stella gialla nella parte destra del messaggio, oppure basta premere "Segna com preferito" quando sei nella finestra principale. | |||
[[File:MCI_1.PNG|500px|center|link=]] | |||
Premendo "#Preferiti" vedrai tutte le conversazioni che hai contrassegnato come preferite. Hai anche la possibilità di nascondere una conversazione, questo la nasconderà dalla tua categoria social e non riceverai alcuna notifica quando un giocatore invia un messaggio in quella conversazione. Puoi comunque visualizzare la conversazione a posteriori premendo su "#Nascoste". | |||
Nell'angolo in alto a sinistra noterai un piccolo pulsante: facendo clic su di esso avrai varie opzioni | |||
[[File:Message options 2.png|center|link=]] | |||
Nella categoria della gilda puoi trovare tutte le conversazioni della gilda. Nella parte superiore hai la conversazione della gilda principale che viene creata automaticamente quando crei una gilda. Puoi aggiungere una nuova conversazione facendo clic sul pulsante "Nuovo" nella parte superiore destra dello schermo. Dopo aver inserito il nome e il messaggio dell'argomento, fai clic su "Crea messaggio" per creare un messaggio condiviso da tutti i membri della gilda. Tutte le conversazioni della gilda verranno automaticamente aggiornate quando un membro si unisce o lascia la tua gilda. La categoria della gilda ha una scheda "#Importante" aggiuntiva che mostra tutti i messaggi che uno dei leader della gilda ha contrassegnato come importanti | |||
[[File:MCI_2.png|600px|center|link=]] | |||
Ultimo ma non meno importante, puoi trovare tutti gli annunci ufficiali o i messaggi di sistema nella categoria ufficiale. In questa categoria condividiamo tutti gli ultimi aggiornamenti su Forge of Empires. In questa categoria puoi anche trovare messaggi di gioco come i Risultati della lega. | |||
[[File: | [[File:Official Category.png|600px|center|link=]] | ||
<br> | |||
<br> | |||
Inoltre, ogni volta che hai una conversazione in cui tutti i partecipanti sono partiti, il messaggio verrà mostrato con una bandiera bianca e "Messaggio eliminato" come titolo. Puoi lasciare le conversazioni facendo clic sull'icona del cestino rosso. Nota che quando lasci una conversazione non riceverai più alcun messaggio al suo interno. | |||
[[File:Aborted.png|200px|center|link=]] | |||
== Creare messaggi == | |||
Per inviare un messaggio a un altro giocatore, fai clic sulla scheda Nuovo nel Centro messaggi. | |||
= | [[File:New Mail.png|200px|center|link=]] | ||
<br> | |||
Facendo clic su Modifica, a destra nella finestra di nuovo messaggio, avrai la possibilità di inserire nomi di altri giocatori. Una volta che inizi a digitare un nome, vedrai un elenco di suggerimenti per i tuoi vicini, compagni di gilda o amici che corrispondono a quel nome. Facendo clic sul nome, esso verrà aggiunto come destinatario del messaggio. Dopo aver aggiunto le persone desiderate al messaggio, fai clic sul pulsante verde Salva e l'elenco dei destinatari verrà visualizzato a destra della finestra del messaggio. | |||
[[File: | [[File:MCI_3.png|350px|link=]][[File:Save button.png|350px|link=]][[File:Recipient list.png|200px|link=]] | ||
Se hai i diritti di autorizzazione "notificatore" nella tua gilda, avrai anche un pulsante "Aggiungi tutti i membri della gilda". Quando hai aggiunto almeno 2 giocatori a una conversazione, sarai anche in grado di digitare un nome per essa. | |||
Analogamente per la versione mobile del il gioco, una volta entrato nel centro messaggi, fai semplicemente clic sul pulsante Nuovo messaggio e il resto sarà uguale alla versione per PC. | |||
== Allegati ai messaggi == | |||
Se desideri collegare un giocatore a un grande edificio o a un'offerta commerciale, gli allegati dei messaggi possono essere utilizzati per incorporarli direttamente nei messaggi che invii. Per utilizzare questa funzionalità è sufficiente premere il pulsante con il simbolo della graffetta nella finestra del messaggio. | |||
[[File:Attach.png|center|100px|link=]] | |||
Una volta cliccato, hai la possibilità di selezionare uno dei tuoi Grandi edifici o una delle tue offerte commerciali da inviare al giocatore. | |||
[[File:SendAttach.png|center|400px|link=]] | |||
Dopo aver fatto clic su "Invia", gli allegati vengono inviati in un messaggio separato. Questo funziona anche con i messaggi di gruppo e di gilda! | |||
[[File:MCI_4.png|center|400px|link=]] | |||
== Opzioni nei messaggi == | |||
Se hai pensato che ci siano varie situazioni in cui vorremmo interagire con un giocatore direttamente da un messaggio, stai certo che adesso puoi farlo! | |||
[[File:MCI_5.png|center|link=]] | |||
Cliccando sull'avatar di un giocatore all'interno di un messaggio, troverai le opzioni per: | |||
* Visitare la sua città; | |||
* Aggiungerlo ai tuoi amici; | |||
* scrivergli un messaggio privato; | |||
* ignorarlo, rendendo impossibile per entrambi inviare messaggi l'uno verso l'altro - per ripristinarli è possibile fare clic sull'icona del giocatore e scegliere "Togli ignora"; | |||
* Segnalarli ai moderatori del gioco se ritieni che vi sia una violazione delle regole del gioco. | |||
Nell'angolo in alto a sinistra troverai ancora una volta un piccolo pulsante. Facendo clic su di esso sarà possibile uscire da una conversazione, scoprire ulteriori informazioni su una conversazione, ad esempio l'elenco di partecipanti o tornare alla finestra principale del centro messaggi. | |||
== Chat Browser == | |||
La chat non è correlata al centro di messaggistica e può trovarsi nell'angolo in alto a destra della schermata di gioco. Da settembre la chat è disponibile sia per la versione browser che per la versione mobile del gioco. Ci sono due pulsanti nella parte inferiore, che consentono di ridurre a icona o espandere la finestra.<br> | |||
[[File:Chat buttons.png|200px|center|link=]] | |||
<br> | |||
Con la funzione chat puoi comunicare in diretta con altri giocatori! Sono presenti tre schede nell'angolo in alto a sinistra, che corrispondono a 3 diverse chat: | |||
* '''Chat globale.''' Questa include tutti i giocatori di questo mondo; | |||
* '''Chat del vicinato.''' Questa chat è per tutti i giocatori del tuo vicinato. | |||
* '''Chat di gilda.''' Questa è una chat solo per i giocatori della tua gilda; | |||
[[File:Chat rooms.png|200px|center|link=]] | |||
Se fai clic sul nome di un giocatore nella chat avrai alcune opzioni: | |||
* visitare la sua città facendo click sul suo avatar | |||
* inviargli un "sussurro": una chat privata tra te e quel giocatore. | |||
* "Grandi Edifici" aprirà una finestra che mostra la lista dei Grandi Edifici del giocatore | |||
* aggiungerlo agli amici; | |||
* "ignorarlo", non sarai più in grado di leggere i messaggi che pubblica nella chat; | |||
* segnalarlo (e il suo testo in chat) al team di moderatori; | |||
[[File:Chatinteract.png|center|link=]] | |||
== Chat Mobile == | |||
È possibile accedere alla chat mobile tramite l'icona della chat accanto a Messaggi nel menu esteso a destra. Per scrivere messaggi di chat, è necessario prima ricercare le '''tecnologie dell'Età del Bronzo'''. | |||
Puoi accedere alla chat nella tua città e anche ne campi di battaglia. Abbiamo progettato la finestra della chat in modo che tu possa essere attivo nella tua città e anche nei campi di battaglia delle gilde e avere la finestra della chat aperta allo stesso tempo. | |||
In questo modo sarà più facile coordinare anche con i giocatori con la versione mobile quali province dovrebbero essere conquistate e quali lasciare per dopo. | |||
[[File:Mobile chat.png|600px|center|link=]] | |||
Nella finestra di chat stessa puoi vedere tre diverse finestre di chat: | |||
* '''Chat globale''' Questa include tutti i giocatori di questo mondo. | |||
* '''Chat del vicinato.''' Questa chat è per tutti i giocatori del tuo vicinato. La chat cambia i suoi partecipanti ogni volta che avviene un rimescolamento del vicinato. | |||
* '''Chat di gilda.''' Questa è una chat solo per i giocatori della tua gilda. Se non fai ancora parte di una gilda, ti verrà chiesto di unirti a una prima. | |||
Normalmente la chat globale verrà aperta per impostazione predefinita. | |||
Per chiudere nuovamente la finestra di chat fai clic sul pulsante di scorrimento a sinistra della finestra di chat o in qualsiasi punto al di fuori della finestra di chat. | |||
Contrariamente alla chat sulla versione browser non è possibile avere chat sussurrate sui dispositivi mobili. Puoi comunque ricevere quei messaggi e leggerli nella versione del browser. | |||
== Forum della gilda == | |||
Con il lancio del nuovo Centro Messaggi abbiamo deciso di disabilitare l'attuale Forum di Gilda dal '''5 ottobre 2020'''. Questo significa che tutti gli argomenti contenuti nel forum della tua gilda verranno eliminati dal gioco. | |||
Per evitare di perdere discussioni importanti ti consigliamo di spostare tutto ciò che puoi dal forum della gilda alla scheda gilda nel centro messaggi. Comprendiamo che il forum di gilda può essere importante per alcuni di voi, tuttavia, vogliamo fornire ai giocatori e alle alleanze un modo più semplice e accessibile per organizzare i propri argomenti allineando le versioni per dispositivi mobili e browser. | |||
[[File:GF2.png|center]] | |||
A tal fine abbiamo implementato le caratteristiche necessarie nel centro messaggi. Siamo consapevoli che non tutte le funzionalità sono ancora disponibili ma continueremo ad apportare miglioramenti in modo che tu possa avere una sempre migliore esperienza di comunicazione con i tuoi alleati. | |||
Oltre a questo tieni presente che le conversazioni nella scheda Gilda vengono eliminate dopo 60 giorni, quindi assicurati di contrassegnare gli argomenti che non vuoi perdere come importanti! Le conversazioni di gilda contrassegnate come importanti non verranno mai cancellate. Dopo aver rimosso il segnalino "importante" durante la sera tutti i messaggi più vecchi di 60 giorni spariranno, anche se poi vengono contrassegnati di nuovo come importanti il giorno successivo (se non viene lasciato alcun messaggio viene rimossa anche la conversazione). Ciò non si applica alla conversazione predefinita della gilda, poiché questo argomento continuerà a esistere anche se tutti i messaggi vengono eliminati dopo 60 giorni. | |||
[[File:Imp.png|center]] | |||
== Forum == | == Forum == | ||
Il forum ha un gran numero di guide e discussioni. Sulla versione del browser del gioco è possibile raggiungerlo facilmente facendo clic sul pulsante del menu "Globale", quindi fare clic sul pulsante "Apri forum" (è l'ultimo tra i pulsanti globali). | |||
Versione attuale delle 20:41, 20 set 2020
Comunicazione
In un gioco multiplayer la comunicazione è la chiave di tutto. Per parlare con i singoli giocatori del tuo vicinato puoi usufruire del Centro Messaggi per inviare e ricevere messaggi privati oppure puoi utilizzare la chat in tempo reale per comunicare con tutti. Nel forum è possibile leggere gli aggiornamenti di gioco e partecipare alle numerose discussioni della community di Forge of Empires. Assicurati di interagire con gli altri giocatori utilizzando un tono amichevole per non offendere o ferire nessuno.
Panoramica del Centro Messaggi
Sulle applicazioni mobili per il gioco è possibile accedere al centro messaggi dai pulsanti del menu a destra.
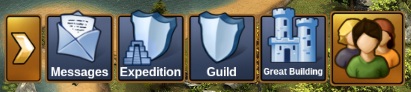
Nella versione browser del gioco è possibile individuare il centro messaggi tra i pulsanti del menu di gioco, nell'angolo in basso a sinistra; è quello con l'icona di una busta.
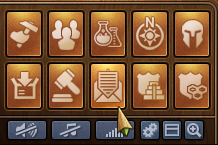
Se riceverai un nuovo messaggio, l'icona lampeggerà indicando la presenza di nuovi messaggi da leggere. Una volta aperto il centro messaggi sarai in grado di vedere i messaggi ricevuti.
Quando apri il Centro Messaggi saranno visibili tre cartelle corrispondenti a 3 categorie: messaggi di gilda, social e ufficiali.
Nella categoria social si creano conversazioni con altri giocatori, sia amici, vicini o qualcuno appena incontrato.
Quando hai una conversazione che vorresti seguire più da vicino puoi fare click sulla ![]() stella gialla nella parte destra del messaggio, oppure basta premere "Segna com preferito" quando sei nella finestra principale.
stella gialla nella parte destra del messaggio, oppure basta premere "Segna com preferito" quando sei nella finestra principale.
Premendo "#Preferiti" vedrai tutte le conversazioni che hai contrassegnato come preferite. Hai anche la possibilità di nascondere una conversazione, questo la nasconderà dalla tua categoria social e non riceverai alcuna notifica quando un giocatore invia un messaggio in quella conversazione. Puoi comunque visualizzare la conversazione a posteriori premendo su "#Nascoste".
Nell'angolo in alto a sinistra noterai un piccolo pulsante: facendo clic su di esso avrai varie opzioni
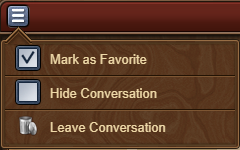
Nella categoria della gilda puoi trovare tutte le conversazioni della gilda. Nella parte superiore hai la conversazione della gilda principale che viene creata automaticamente quando crei una gilda. Puoi aggiungere una nuova conversazione facendo clic sul pulsante "Nuovo" nella parte superiore destra dello schermo. Dopo aver inserito il nome e il messaggio dell'argomento, fai clic su "Crea messaggio" per creare un messaggio condiviso da tutti i membri della gilda. Tutte le conversazioni della gilda verranno automaticamente aggiornate quando un membro si unisce o lascia la tua gilda. La categoria della gilda ha una scheda "#Importante" aggiuntiva che mostra tutti i messaggi che uno dei leader della gilda ha contrassegnato come importanti
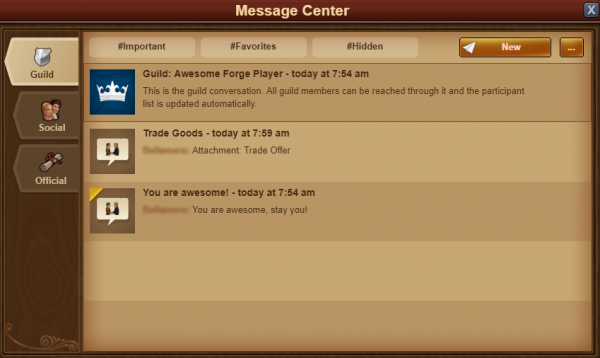
Ultimo ma non meno importante, puoi trovare tutti gli annunci ufficiali o i messaggi di sistema nella categoria ufficiale. In questa categoria condividiamo tutti gli ultimi aggiornamenti su Forge of Empires. In questa categoria puoi anche trovare messaggi di gioco come i Risultati della lega.
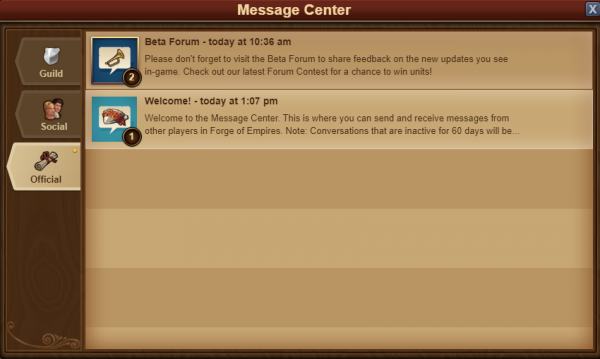
Inoltre, ogni volta che hai una conversazione in cui tutti i partecipanti sono partiti, il messaggio verrà mostrato con una bandiera bianca e "Messaggio eliminato" come titolo. Puoi lasciare le conversazioni facendo clic sull'icona del cestino rosso. Nota che quando lasci una conversazione non riceverai più alcun messaggio al suo interno.
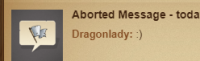
Creare messaggi
Per inviare un messaggio a un altro giocatore, fai clic sulla scheda Nuovo nel Centro messaggi.
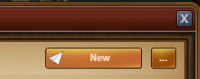
Facendo clic su Modifica, a destra nella finestra di nuovo messaggio, avrai la possibilità di inserire nomi di altri giocatori. Una volta che inizi a digitare un nome, vedrai un elenco di suggerimenti per i tuoi vicini, compagni di gilda o amici che corrispondono a quel nome. Facendo clic sul nome, esso verrà aggiunto come destinatario del messaggio. Dopo aver aggiunto le persone desiderate al messaggio, fai clic sul pulsante verde Salva e l'elenco dei destinatari verrà visualizzato a destra della finestra del messaggio.
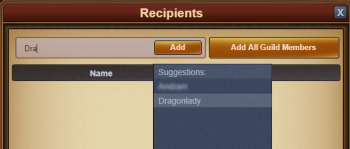
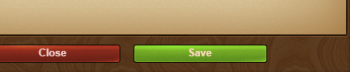
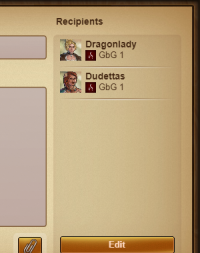
Se hai i diritti di autorizzazione "notificatore" nella tua gilda, avrai anche un pulsante "Aggiungi tutti i membri della gilda". Quando hai aggiunto almeno 2 giocatori a una conversazione, sarai anche in grado di digitare un nome per essa.
Analogamente per la versione mobile del il gioco, una volta entrato nel centro messaggi, fai semplicemente clic sul pulsante Nuovo messaggio e il resto sarà uguale alla versione per PC.
Allegati ai messaggi
Se desideri collegare un giocatore a un grande edificio o a un'offerta commerciale, gli allegati dei messaggi possono essere utilizzati per incorporarli direttamente nei messaggi che invii. Per utilizzare questa funzionalità è sufficiente premere il pulsante con il simbolo della graffetta nella finestra del messaggio.
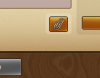
Una volta cliccato, hai la possibilità di selezionare uno dei tuoi Grandi edifici o una delle tue offerte commerciali da inviare al giocatore.

Dopo aver fatto clic su "Invia", gli allegati vengono inviati in un messaggio separato. Questo funziona anche con i messaggi di gruppo e di gilda!
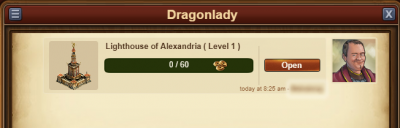
Opzioni nei messaggi
Se hai pensato che ci siano varie situazioni in cui vorremmo interagire con un giocatore direttamente da un messaggio, stai certo che adesso puoi farlo!
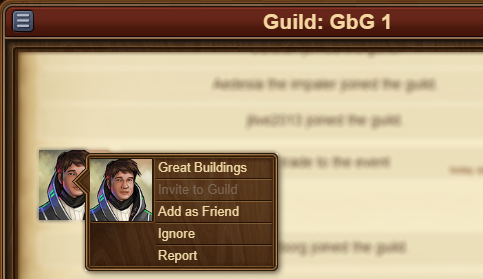
Cliccando sull'avatar di un giocatore all'interno di un messaggio, troverai le opzioni per:
- Visitare la sua città;
- Aggiungerlo ai tuoi amici;
- scrivergli un messaggio privato;
- ignorarlo, rendendo impossibile per entrambi inviare messaggi l'uno verso l'altro - per ripristinarli è possibile fare clic sull'icona del giocatore e scegliere "Togli ignora";
- Segnalarli ai moderatori del gioco se ritieni che vi sia una violazione delle regole del gioco.
Nell'angolo in alto a sinistra troverai ancora una volta un piccolo pulsante. Facendo clic su di esso sarà possibile uscire da una conversazione, scoprire ulteriori informazioni su una conversazione, ad esempio l'elenco di partecipanti o tornare alla finestra principale del centro messaggi.
Chat Browser
La chat non è correlata al centro di messaggistica e può trovarsi nell'angolo in alto a destra della schermata di gioco. Da settembre la chat è disponibile sia per la versione browser che per la versione mobile del gioco. Ci sono due pulsanti nella parte inferiore, che consentono di ridurre a icona o espandere la finestra.
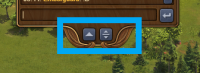
Con la funzione chat puoi comunicare in diretta con altri giocatori! Sono presenti tre schede nell'angolo in alto a sinistra, che corrispondono a 3 diverse chat:
- Chat globale. Questa include tutti i giocatori di questo mondo;
- Chat del vicinato. Questa chat è per tutti i giocatori del tuo vicinato.
- Chat di gilda. Questa è una chat solo per i giocatori della tua gilda;
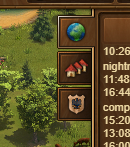
Se fai clic sul nome di un giocatore nella chat avrai alcune opzioni:
- visitare la sua città facendo click sul suo avatar
- inviargli un "sussurro": una chat privata tra te e quel giocatore.
- "Grandi Edifici" aprirà una finestra che mostra la lista dei Grandi Edifici del giocatore
- aggiungerlo agli amici;
- "ignorarlo", non sarai più in grado di leggere i messaggi che pubblica nella chat;
- segnalarlo (e il suo testo in chat) al team di moderatori;
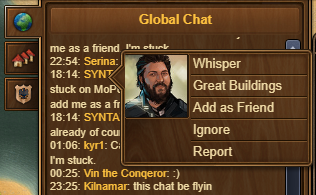
Chat Mobile
È possibile accedere alla chat mobile tramite l'icona della chat accanto a Messaggi nel menu esteso a destra. Per scrivere messaggi di chat, è necessario prima ricercare le tecnologie dell'Età del Bronzo.
Puoi accedere alla chat nella tua città e anche ne campi di battaglia. Abbiamo progettato la finestra della chat in modo che tu possa essere attivo nella tua città e anche nei campi di battaglia delle gilde e avere la finestra della chat aperta allo stesso tempo.
In questo modo sarà più facile coordinare anche con i giocatori con la versione mobile quali province dovrebbero essere conquistate e quali lasciare per dopo.
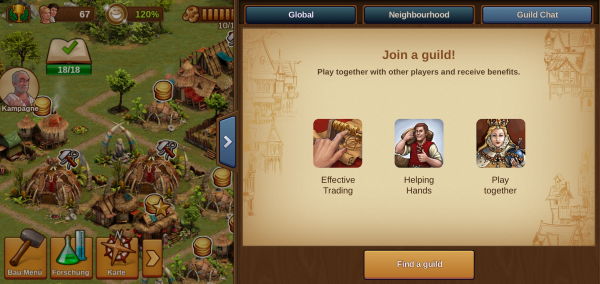
Nella finestra di chat stessa puoi vedere tre diverse finestre di chat:
- Chat globale Questa include tutti i giocatori di questo mondo.
- Chat del vicinato. Questa chat è per tutti i giocatori del tuo vicinato. La chat cambia i suoi partecipanti ogni volta che avviene un rimescolamento del vicinato.
- Chat di gilda. Questa è una chat solo per i giocatori della tua gilda. Se non fai ancora parte di una gilda, ti verrà chiesto di unirti a una prima.
Normalmente la chat globale verrà aperta per impostazione predefinita.
Per chiudere nuovamente la finestra di chat fai clic sul pulsante di scorrimento a sinistra della finestra di chat o in qualsiasi punto al di fuori della finestra di chat.
Contrariamente alla chat sulla versione browser non è possibile avere chat sussurrate sui dispositivi mobili. Puoi comunque ricevere quei messaggi e leggerli nella versione del browser.
Forum della gilda
Con il lancio del nuovo Centro Messaggi abbiamo deciso di disabilitare l'attuale Forum di Gilda dal 5 ottobre 2020. Questo significa che tutti gli argomenti contenuti nel forum della tua gilda verranno eliminati dal gioco.
Per evitare di perdere discussioni importanti ti consigliamo di spostare tutto ciò che puoi dal forum della gilda alla scheda gilda nel centro messaggi. Comprendiamo che il forum di gilda può essere importante per alcuni di voi, tuttavia, vogliamo fornire ai giocatori e alle alleanze un modo più semplice e accessibile per organizzare i propri argomenti allineando le versioni per dispositivi mobili e browser.
A tal fine abbiamo implementato le caratteristiche necessarie nel centro messaggi. Siamo consapevoli che non tutte le funzionalità sono ancora disponibili ma continueremo ad apportare miglioramenti in modo che tu possa avere una sempre migliore esperienza di comunicazione con i tuoi alleati.
Oltre a questo tieni presente che le conversazioni nella scheda Gilda vengono eliminate dopo 60 giorni, quindi assicurati di contrassegnare gli argomenti che non vuoi perdere come importanti! Le conversazioni di gilda contrassegnate come importanti non verranno mai cancellate. Dopo aver rimosso il segnalino "importante" durante la sera tutti i messaggi più vecchi di 60 giorni spariranno, anche se poi vengono contrassegnati di nuovo come importanti il giorno successivo (se non viene lasciato alcun messaggio viene rimossa anche la conversazione). Ciò non si applica alla conversazione predefinita della gilda, poiché questo argomento continuerà a esistere anche se tutti i messaggi vengono eliminati dopo 60 giorni.
Forum
Il forum ha un gran numero di guide e discussioni. Sulla versione del browser del gioco è possibile raggiungerlo facilmente facendo clic sul pulsante del menu "Globale", quindi fare clic sul pulsante "Apri forum" (è l'ultimo tra i pulsanti globali).